1. 発行された証明書の保存
発行された証明書のデータをテキストファイルに保存してください。
-----BEGIN CERTIFICATE-----
MIICNTCCAZ4CAQAwDQYJKoZIhvcNAQEEBQAwYzELMAkGA1UEBhMCanAxDjAMBgNV
BAgTBXRvaxxxMRAwDgYDVQQHEwdrYXdhZ29lMRcwFQYDVQQKEw5NeSBDb21wYW55
IEx0ZDEZMBcGA1UEAxxxxxxxZ3Vpbi1oZWFkLmNvbTAeFw0wNjA0MjIxMTM3Mjda
Fw0xNjA0MTkxMTM3MjdaMGMxCzAJBgNVBAYTAmpwMQ4wDAYDVQQIEwV0b2t5bzEQ
MA4GA1UEBxMHa2F3YWdvZTEXMBUGA1UEChMOTXkgQ29tcGFueSBMdGQxGTAXBgNV
BAMTEHBlbxx1aW4taGVhZC5jb20wgZ8wDQYJKoZIhvcNAQEBBQADgY0AMIGJAoGB
AMXDYSfWjWUTYxfmleIZE4uH/LK73mZcXg3EXDtob79bqrlgdx6P9Phq4q1koXl8
0VK0gF0o3ZvvV08bhVhRwxxxxxxx4RktIPBWxpbGYD6ezfM+gIZ7tG+SQ4DNDXrG
G5K5LkbL3hQc5EWyUAtKiRMnI1slZkviMPJhMi+WE6G/AgMBAAEwDQYJKoZIhvcN
AQEEBQADgYEAoRlykFxCHssjoe/LNMMxxxxxxxxxxdK5M3IGVgDDa9mzs19teagW
7OoRZDxxxxxYAa9fwLjy5PPKRHpr1QGjp7/u0djuQ+ZUiGPrUwxlTOtiWBUwjFQk
HY5eoHdGKopo+ezn7NnrelcvYOaXoQvJtu6Jh+zPTnLEHhJOTi4iLs8=
-----END CERTIFICATE-----
※この証明書はサンプルです。利用できません。
2. 証明書のインストール
1.Webサーバー証明書ウィザードが起動します。「次へ」を選択します。
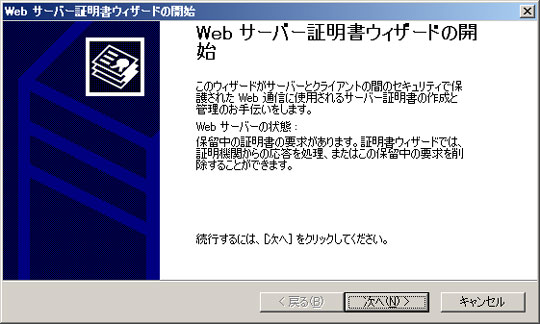
2.「保留中の要求を処理し、証明書をインストールする」を選択し、「次へ」を選択します。
※ ここで「保留中の要求を削除する」を実行すると発行された証明書をインストールする事ができなくなりますのでご注意ください。

3.先ほど保存した証明書ファイルを指定し、「次へ」を選択します。

4.httpsで利用するポート番号を入力します。デフォルトは443です。
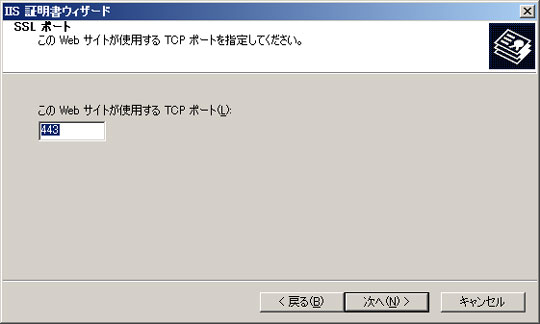
5.証明書の概要が表示されますので確認後、「次へ」ボタンを押します。

6.Webサーバー証明書ウィザードの終わりです。「完了」ボタンを押します。
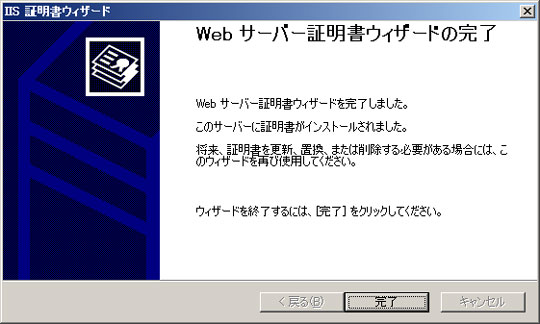
7.「Webサイトのプロパティ」で「Webサイト」タブを表示し、IPアドレスとポート番号の設定を確認してください。

3. 中間証明書の保存
納品のご案内に記載の中間証明書をテキストエディタに貼り付け任意のファイル名(拡張子 .cer)で保存します。
クロスルート設定用証明書が必要な場合は、上記中間証明書と重複しないファイル名(拡張子 .cer)で別途保存します。
4. 中間証明書のインストール方法
- 保存した中間証明書をダブルクリックします。
- [証明書のインストール]を選択します。
- 証明書のインポートウィザードの画面が開きます。
[次へ]を選択します。 - [証明書をすべて次のストアに配置する]を選択し[参照]を選択します。
- [物理ストアを表示する]をチェックし[中間証明機関]→[ローカルコンピュータ]を選択して[OK]をクリックします。
- 証明書のインポートウィザードの画面が表示されます。
[次へ]をクリックします。 - [完了]をクリックください。
- [OK]を選択し、中間証明書のインストールは完了です。
※ クロスルート証明書が必要な場合は、下記「クロスルート証明書の適用条件は?」の内容をご参照頂き、「クロスルート証明書の追加方法(IIS)」をご参照下さい。
