S/MIMEという暗号化方式にて、電子メールへ「電子署名」や「暗号化」を行うことが できます。
「電子署名」とは、メールに署名を加えることができる機能です。メールの受信者は電子署名の証明書情報から送信元を確認することができます。なりすましではないことが確認できるため、フィッシング詐欺対策として利用されています。
また、電子署名を行うことで、配信途中でメールの内容が改ざんされた場合、改ざんの検知が可能です。改ざんが検知された場合、対応したメールソフトであれば警告が表示されますので、受信者側は改ざんの有無が確認できます。
「暗号化」とは、公開鍵暗号方式を用いた暗号化メールのやりとりができる機能です。暗号化してメールを送信する場合、送信元と受信者の鍵情報で暗号化・復号化をおこなうため、万が一第三者がメールを傍受しても、内容を確認することは困難ですので、重要な情報をメールでやりとりする際の、セキュリティ対策として役立ちます。
■電子署名 電子署名時のイメージ
■暗号化 暗号化メールのイメージ
■設定方法 メールソフトへの設定例
電子署名
ご利用方法
発行された証明書をメールソフトにインストールし電子署名を付けて送信
署名をつけてメールを送信すると、受信側で下記画像の様なマークが表示されます。

※ メールソフトで表示方法は異なります。
上記赤丸の箇所をクリックすると、電子署名が確認出来ます。
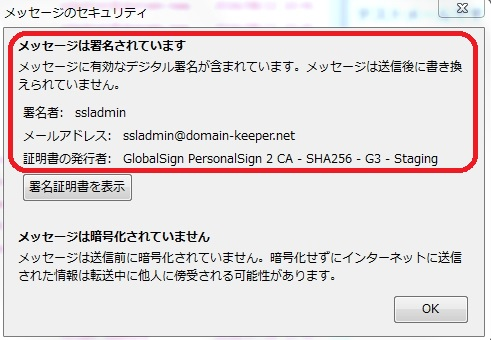
メールの改ざん検知の流れと電子署名の確認方法につきましては、以下のリンク先をご参照ください。
S/MIMEとは?メールへの電子署名と暗号化の仕組み [GMOグローバルサイン株式会社]
暗号化
S/MIMEによる暗号化は、通信相手の証明書(公開鍵)を用います。
初回の通信は通信相手の証明書(公開鍵)を保持していないため、証明書で署名をしたメールを暗号化なしで送受信しておく必要があります。
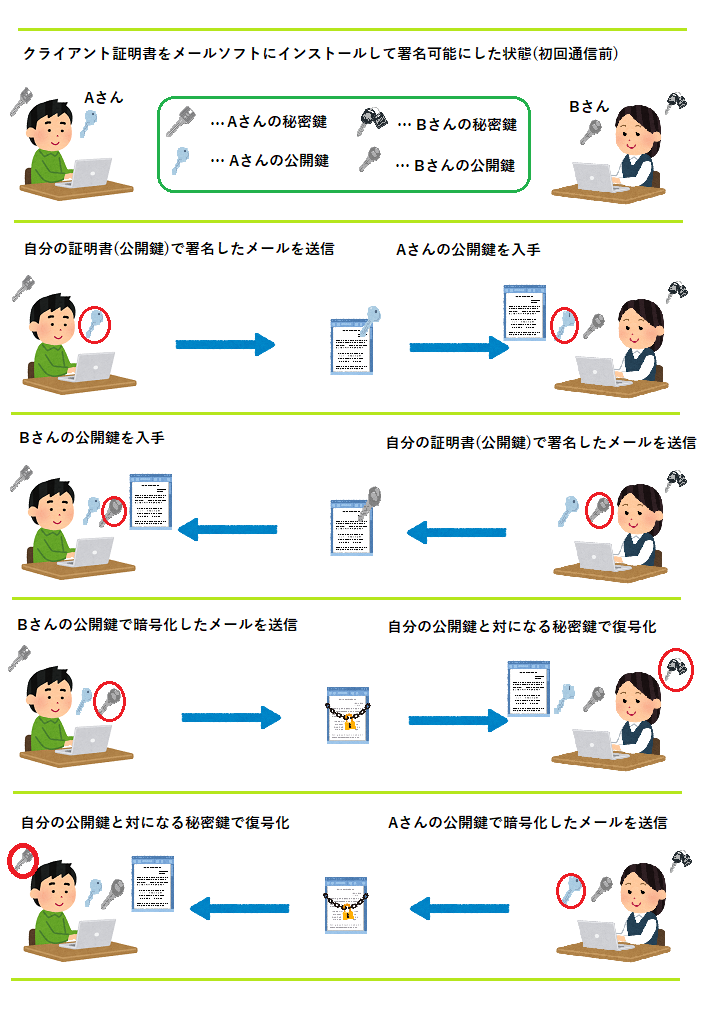
ご利用方法
発行された証明書をメールソフトにインストールし暗号化を有効にして送信
※ 暗号化したメールを送受信する為には、送信者、受信者共に、お互いの証明書を保持している事が必要です。
暗号化メールを送る際は、事前に署名付のメールを暗号化なしで送受信して、その後、暗号化付きメールを送信してください。
暗号化してメールを送信すると、受信側で下記画像の様なマークが表示されます。

※ メールソフトで表示方法は異なります。
上記赤丸の箇所をクリックすると、暗号化されている事が確認出来ます。
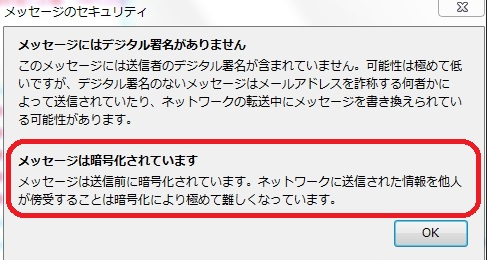
クライアント証明書を利用した暗号化メールは、SMTPSやPOPSの様な経路の暗号化ではなく、メール文章そのものを暗号化して送信します。そのため、傍受する事が極めて難しくなります。
署名と暗号化両方利用して送信すると、以下の様に画像が付与されます。

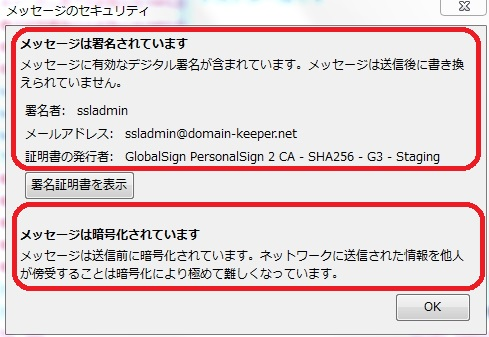
設定方法
Microsoft Outlook (2016) 設定例
OutlookでS/MIME利用する場合、事前に証明書ストアにクライアント証明書をインポートしておく必要があります。
Windows キー + R でファイル名をして実行を呼び出し「mmc」と入力「OK」をクリックします。
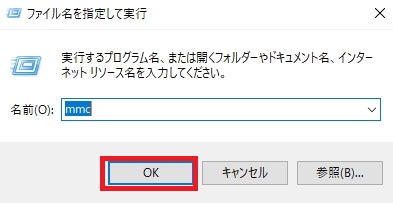
[ファイル] -> [スナップインの追加と削除] をクリックします。
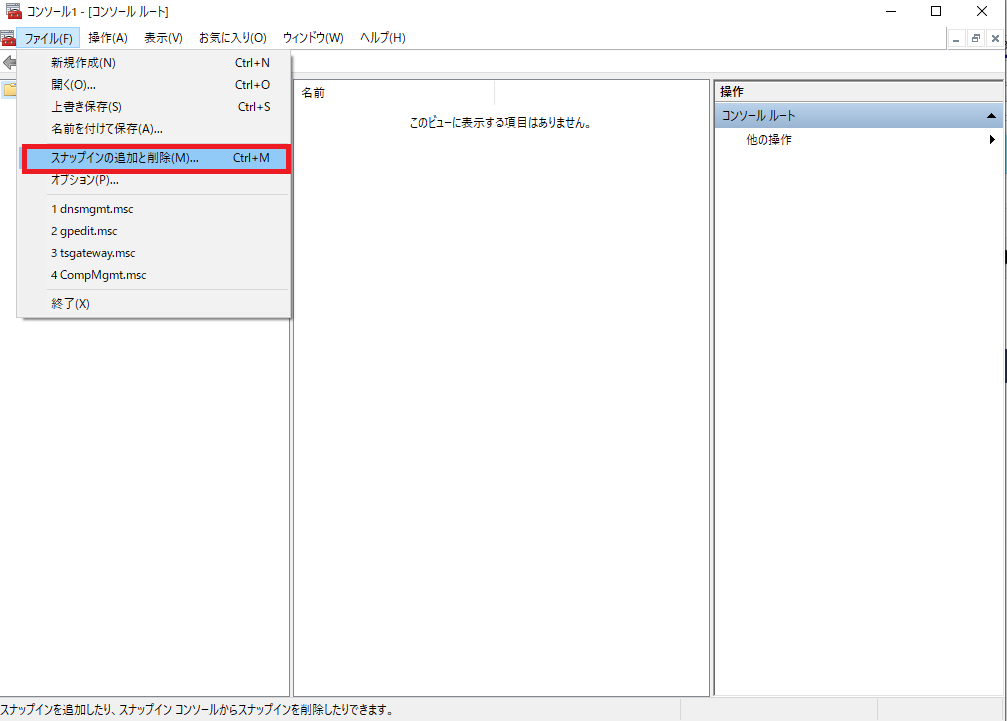
利用できるスナップインから証明書を選択して「追加」をクリックします。
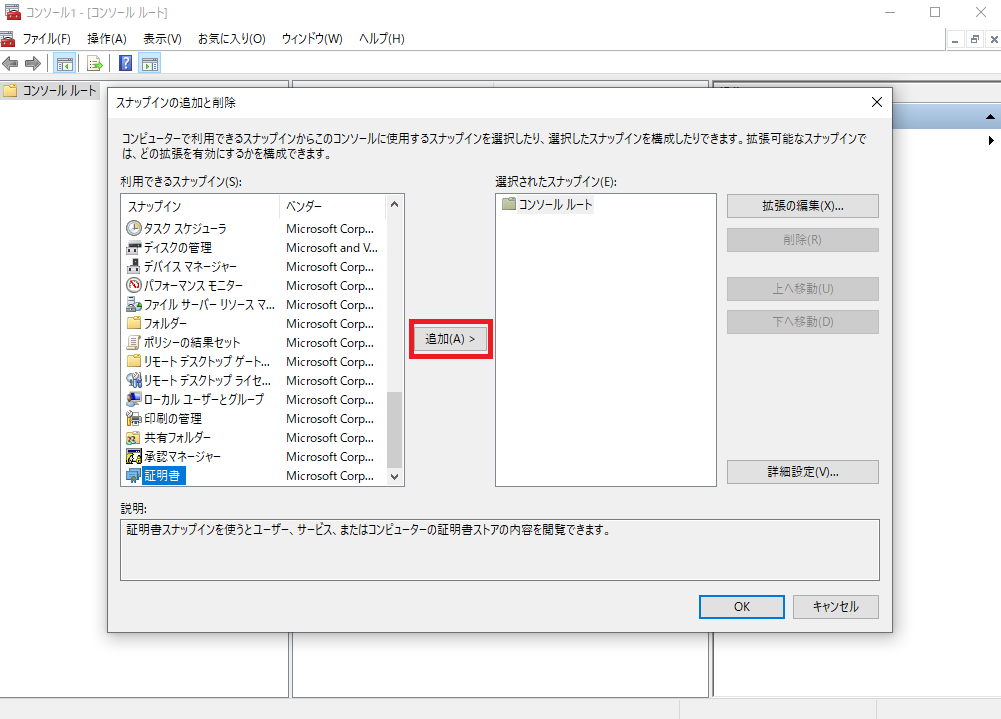
ユーザーアカウントを選択して「完了」をクリックします。
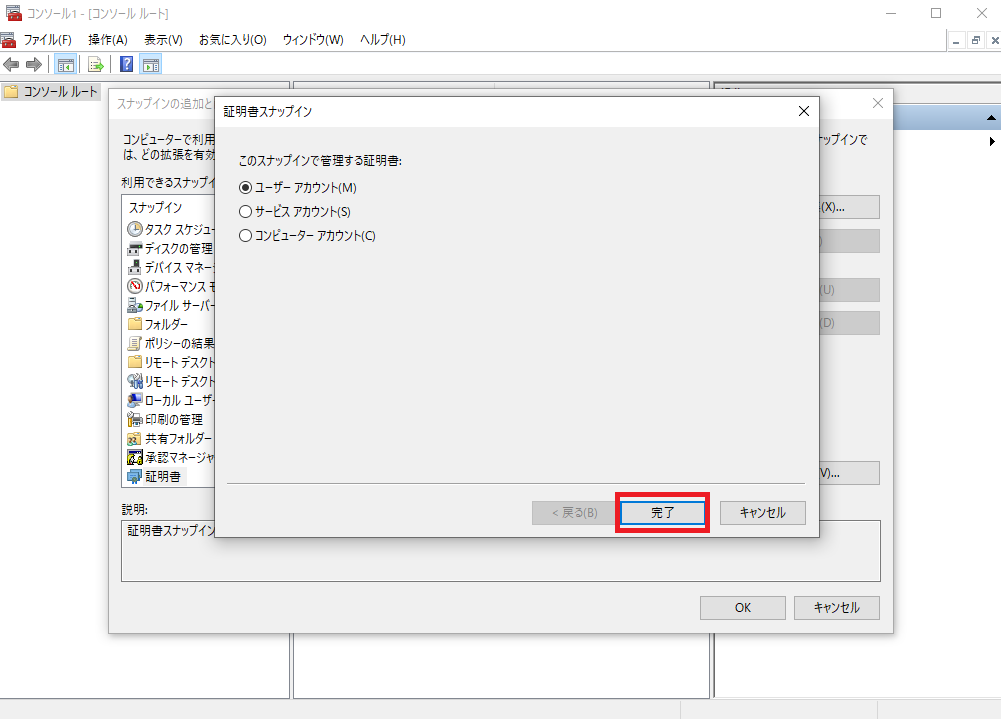
「OK」をクリックします。
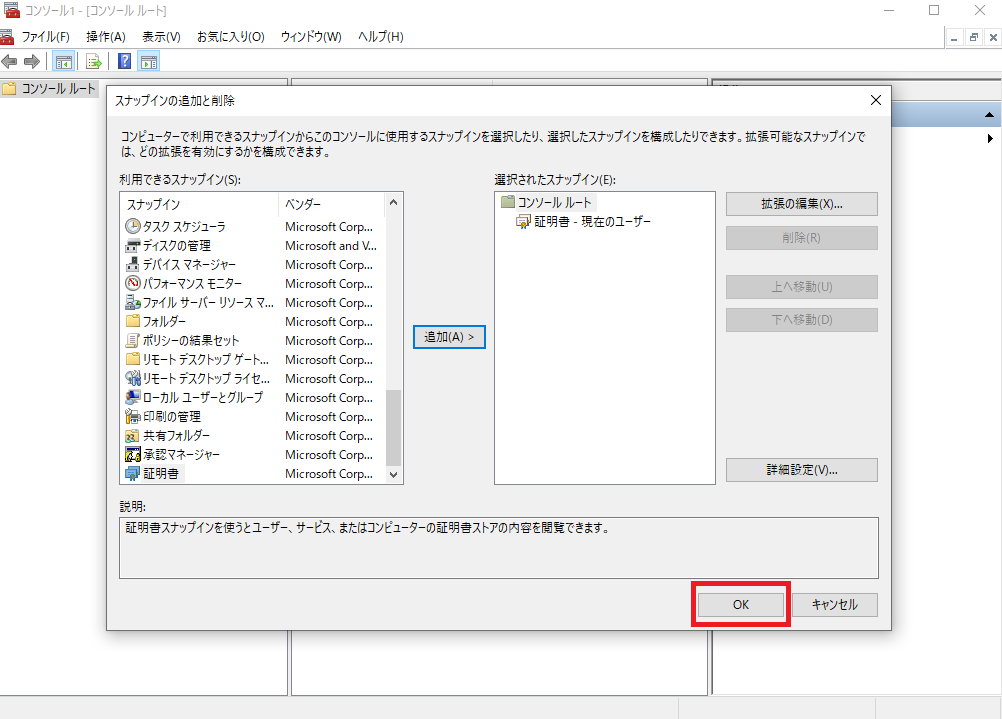
ツリーから[証明書] -> [個人] -> [証明書] と展開し、[証明書]で右クリック、[すべてのタスク] -> [インポート] をクリックします。
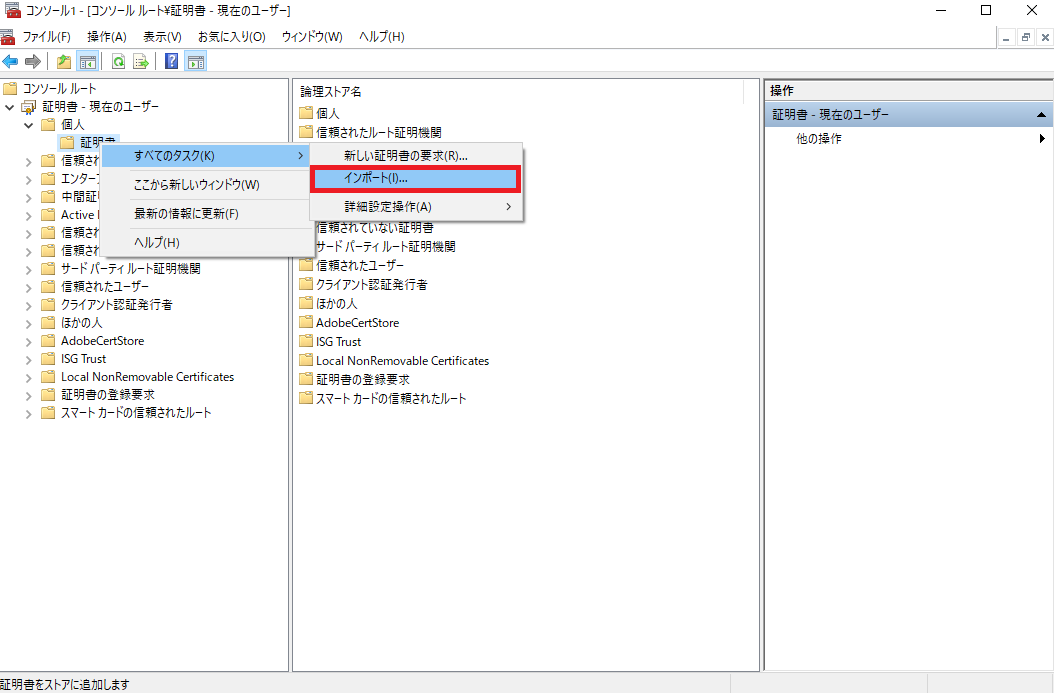
「次へ」をクリックします。
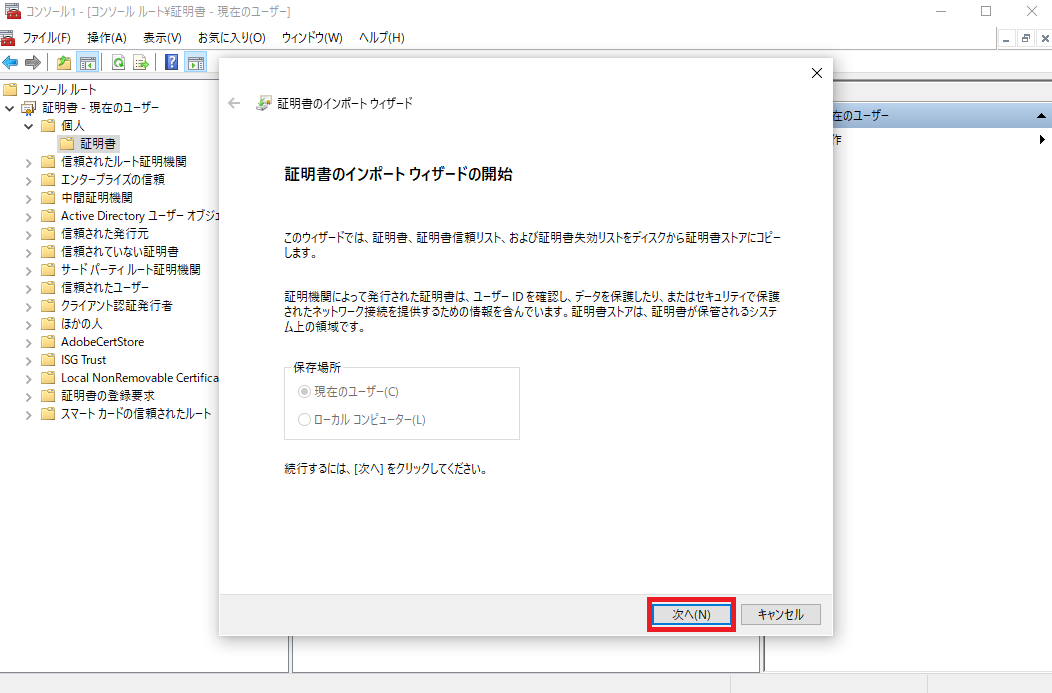
[参照]からクライアント証明書を選択し「次へ」をクリックします。
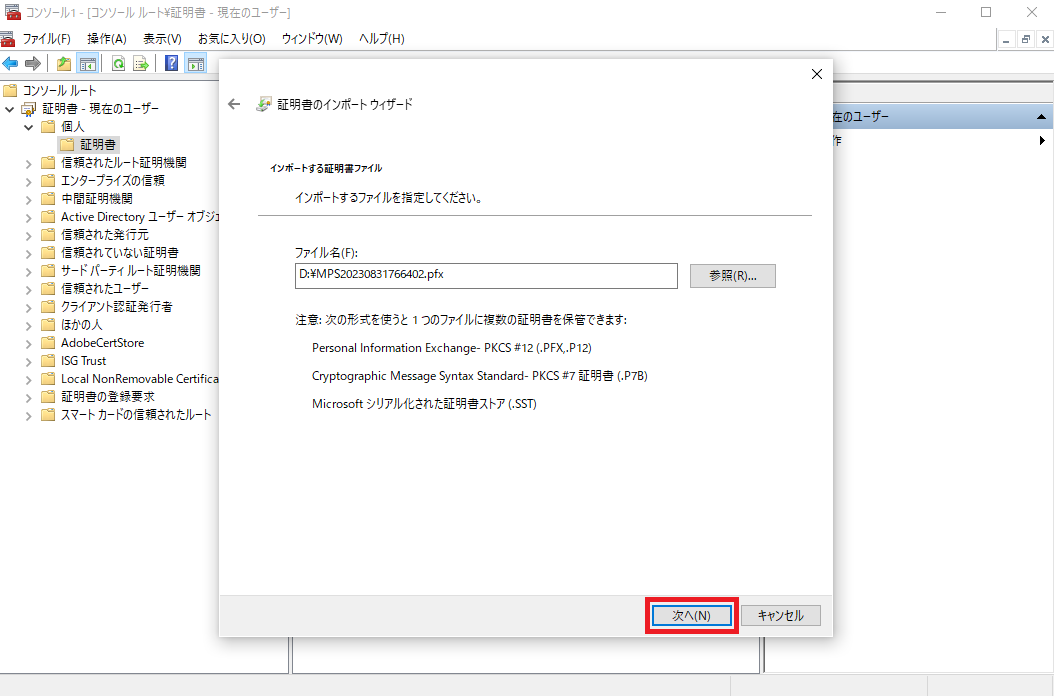
[パスワード]にパスワードを入力、インポートオプションは必要に応じてチェックし「次へ」をクリックします。
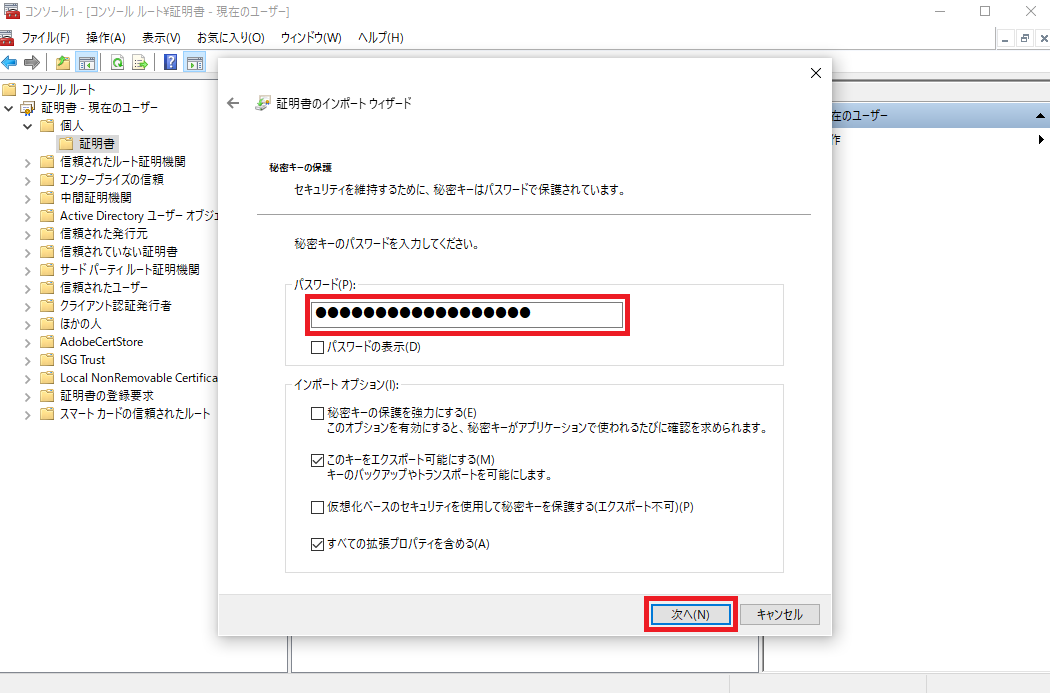
証明書をすべて次のストアに配置するをチェック、「個人」ストアを選択の上「次へ」をクリックします。
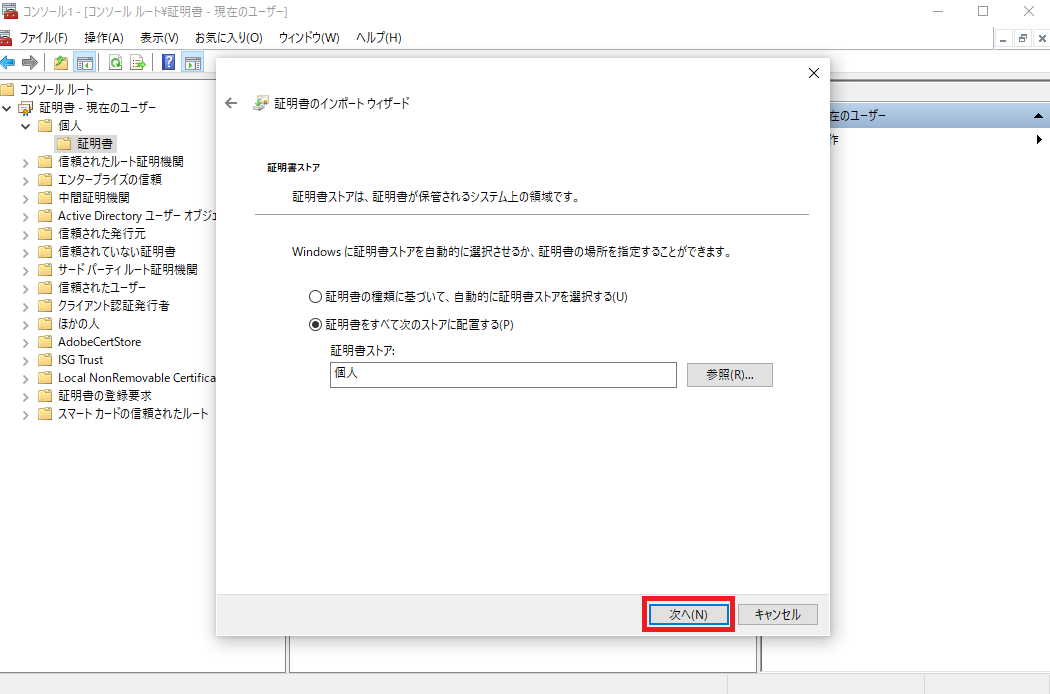
「完了」をクリックします。
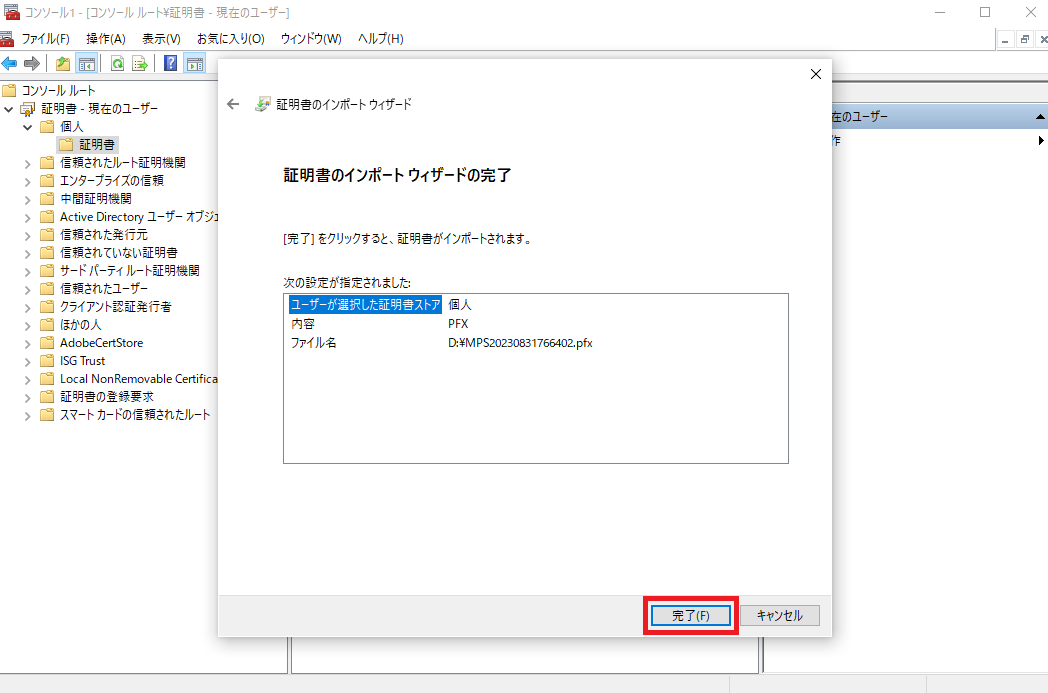
「OK」をクリックします。
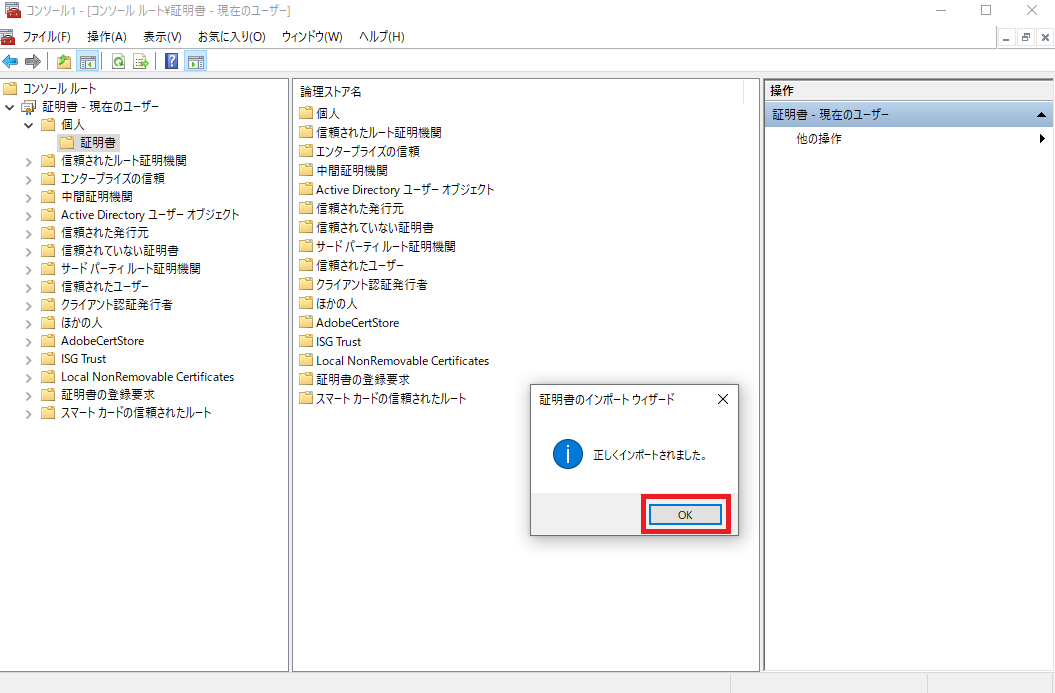
[X]でコンソールを閉じます。
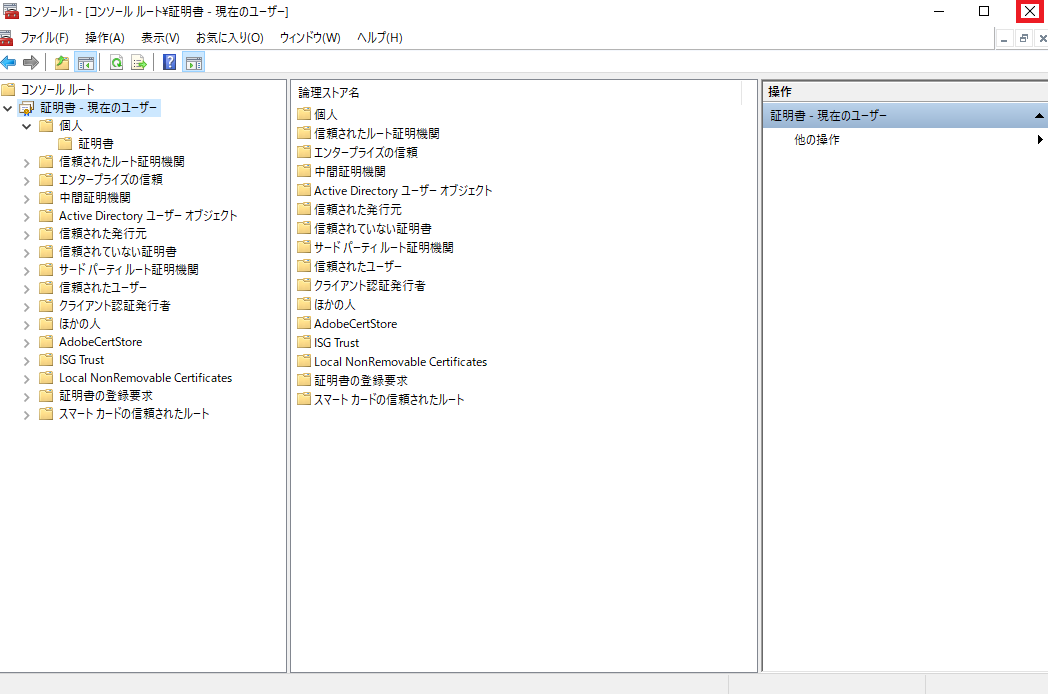
「いいえ」で保存せずに閉じます。以上で証明書ストアにクライアント証明書が登録されます。
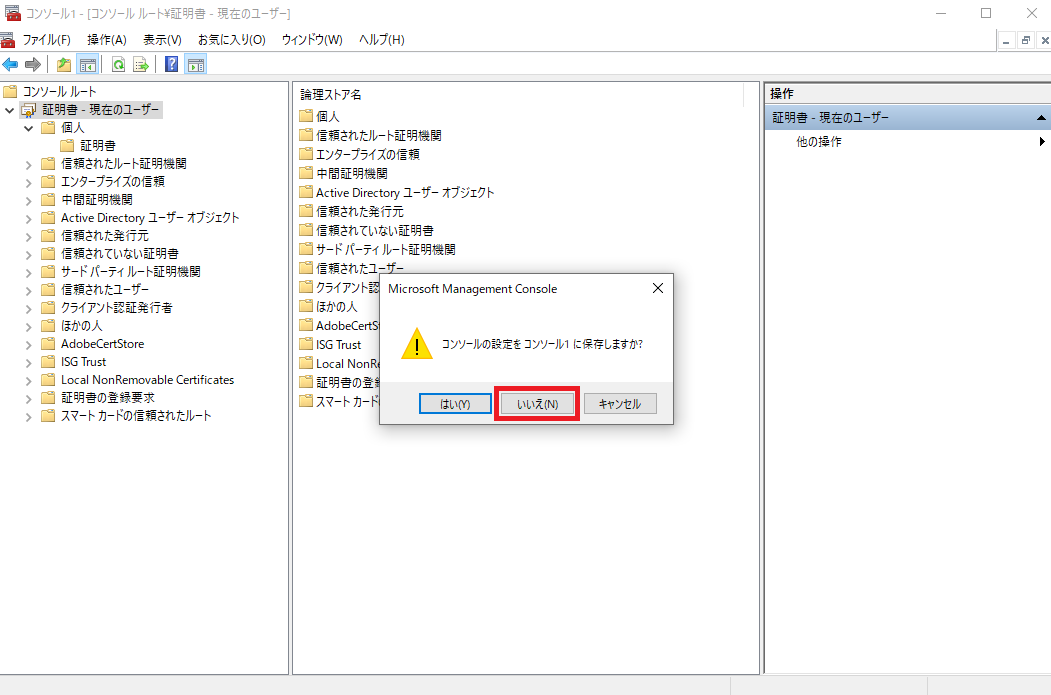
Outlookを起動して[ファイル]をクリックします。
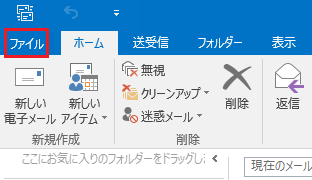
[オプション]をクリックします。
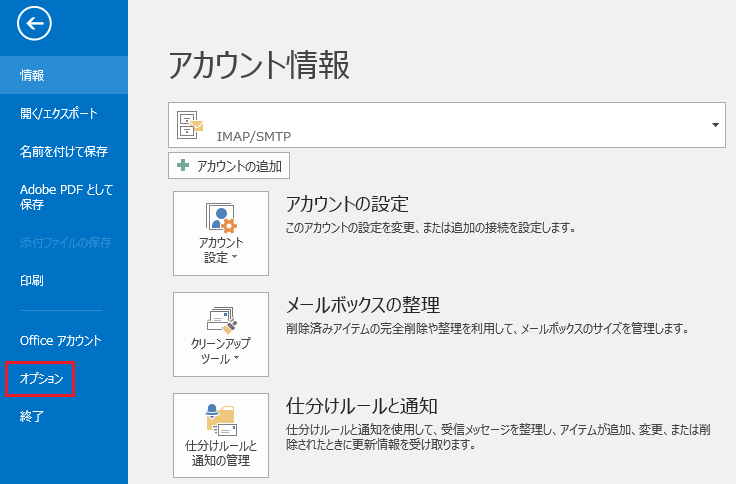
[セキュリティセンター]をクリックします。
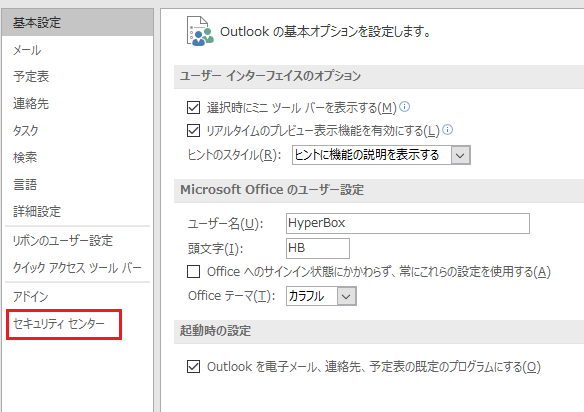
「セキュリティ センターの設定」をクリックします。
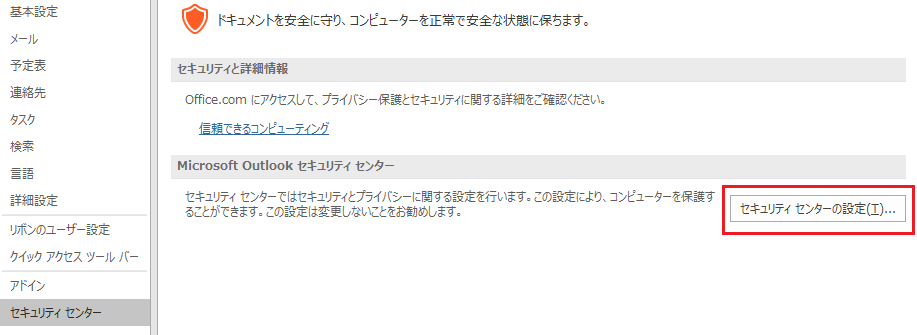
[電子メールのセキュリティ]項目の「設定」をクリックします。
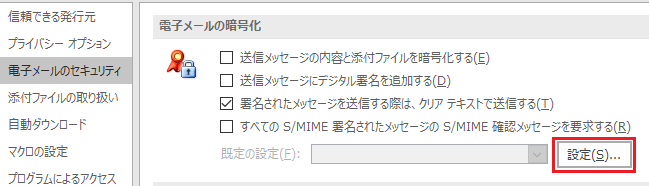
赤丸の項目を有効にします。
※セキュリティ設定名、署名証明書、暗号証明書には、お客様の証明書の情報が入ります。
※選択肢に該当の証明書がない場合は「その他」をクリックしてすべての証明書を表示させて選択します。
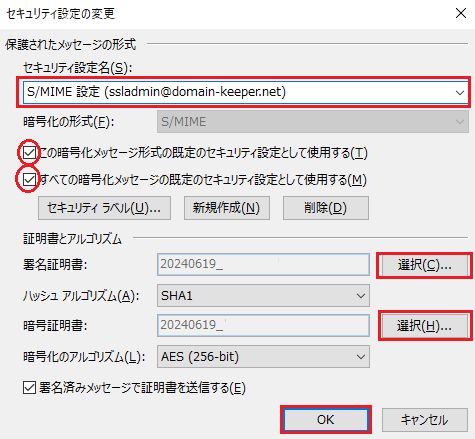
前の画面をOKで閉じ、「既存の設定」が設定されていることを確認してOKボタンで閉じます。
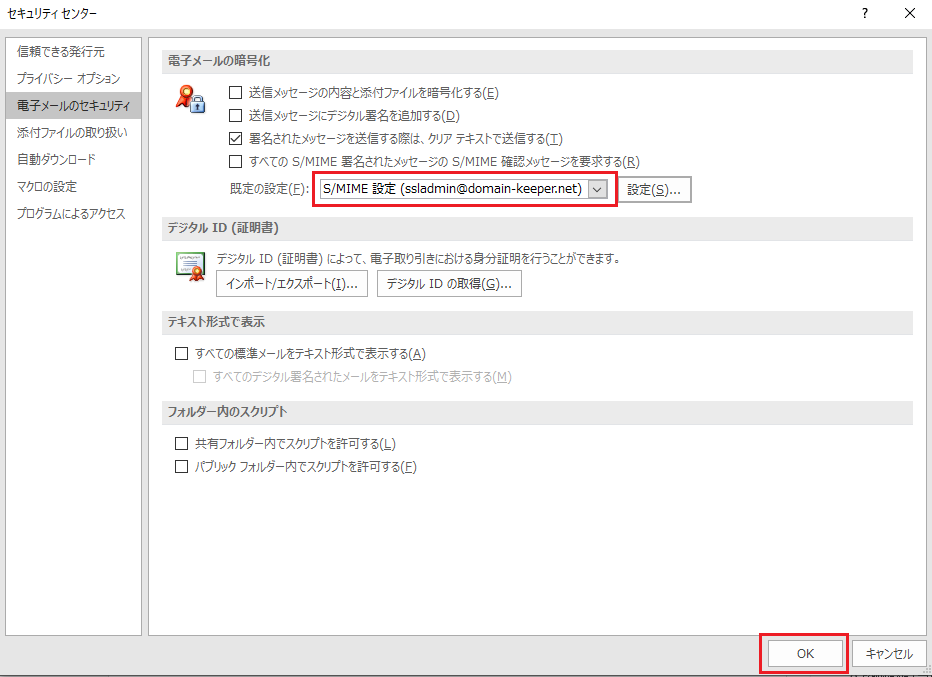
新規メールの作成時「オプション」から暗号化や署名を選択して送信します。
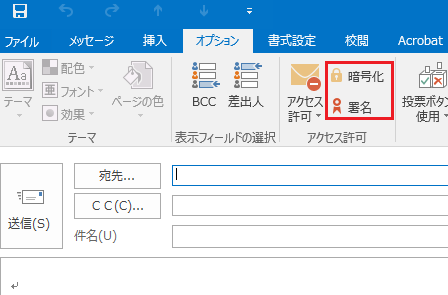
Thunderbird (115.10.1) 設定例
Thunderbirdを起動して[ツール]をクリックします。
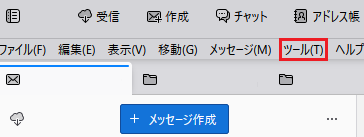
表示される項目から「設定」をクリックします。
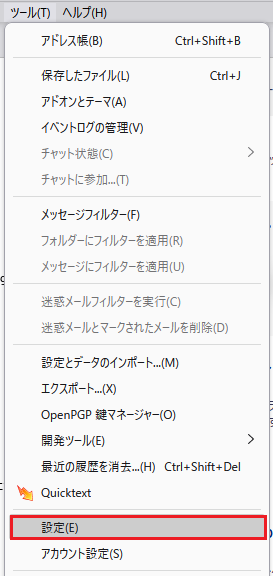
「プライバシーとセキュリティ」の「証明書を管理」をクリックします。
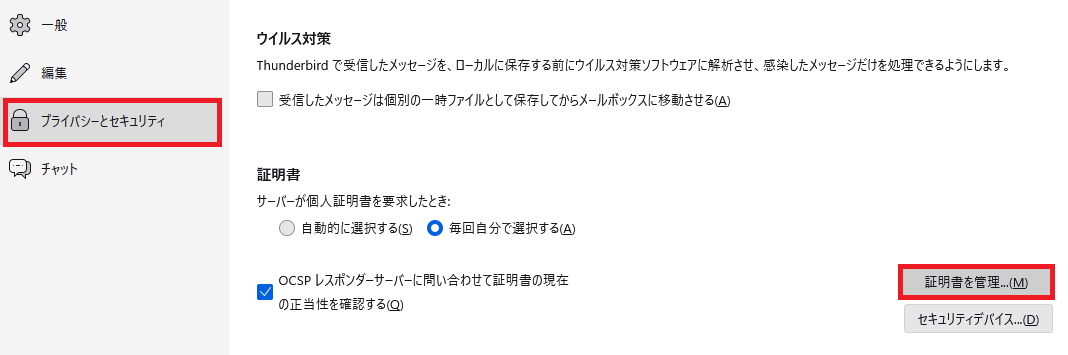
「あなたの証明書」の「インポート」からクライアント証明書をインポートします。
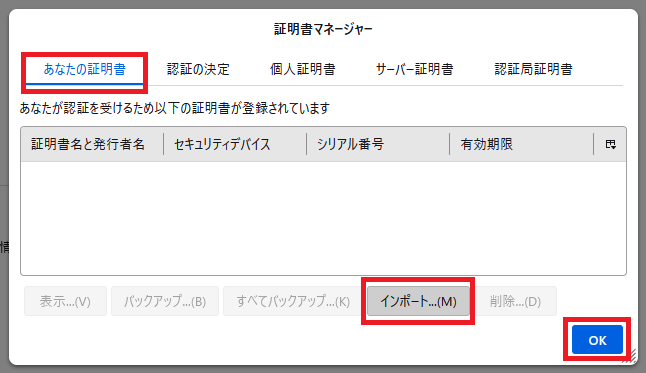
クライアント証明書に設定されているパスワードを入力します。
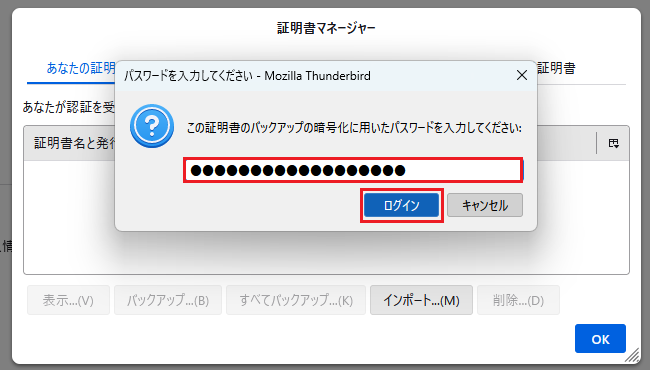
「OK」ボタンで閉じます。
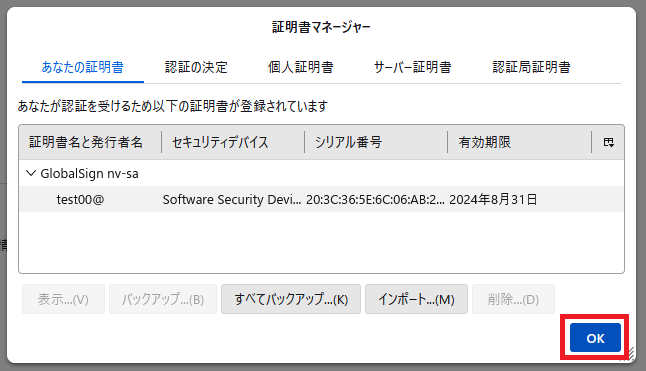
「S/MIME」項目の「選択」をクリックします。
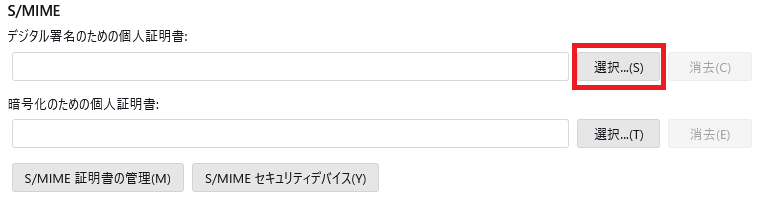
インポートしたクライアント証明書が表示されます。「OK」で閉じます。
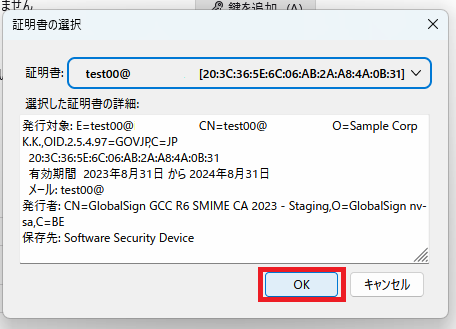
暗号化に関するダイアログが表示されます。「OK」で閉じます。
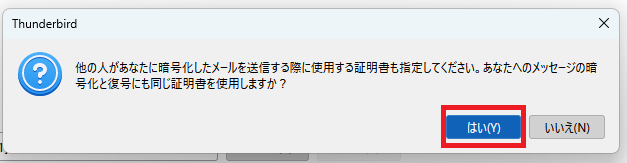
赤丸の箇所を有効にします。これで署名、及び暗号化の設定が完了しました。

メール送信時[S/MIME]ツールバーなどから暗号化や署名のオフオンが可能です。
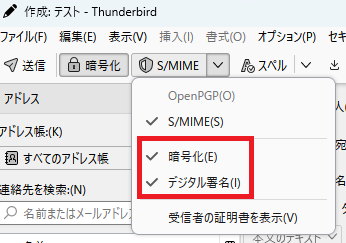
Gmail 設定例
GmailへのS/MIME設定はGoogle Workspace Enterprise以上のプランで設定頂く事が可能なようでございます。
Google WorkspaceのS/MIME設定に関しましては、下記Google Workspace管理者ヘルプをご確認下さい。
・ホスト型 S/MIME を有効にしてメールを暗号化する
https://support.google.com/a/answer/6374496?hl=ja
下記グローバルサインサポートについてもご確認下さい。
メールクライアントへの設定
https://jp.globalsign.com/support/clientcert/manual-mailclient/index.html
